Guía resumida de Gamestreaming con Kainy
Bueno, si ya tenemos los puntos anteriores (requerimientos generales, específicos de Kainy, etc) superados, vamos a intentar realizar un streaming de prueba.
Realizamos los siguientes pasos:
en el PC:
- Instalar Servidor Kainy. si tenemos una clave de activación de la Server Edition, la ingresamos en el programa. (Sólo es necesaria si hemos comprado la versión Server Edition)
- Verificamos que no tengamos nada innecesario corriendo (fuera programas P2P, ver películas online, etc)
- Configuramos la pantalla de Windows a una resolución parecida a nuestro dispositivo
- Abrimos Kainy y nos vamos a Config->Network. Bajamos en la pantalla hasta que veamos la Password Kainy. Esta password es generada y no podemos establecerla manualmente, además de que cada cierto tiempo cambia, para mantener la seguridad en nuestro equipo.
En nuestro dispositivo, para este caso, un móvil android con un gamepad conectado o una consola android.
- Instalamos Kainy (versión demo, paid, etc)
- Editamos el primer elemento de la lista (pinchar, y luego edit)
- Insertamos los datos:
- Nombre (para identificar, por ejemplo, "Mi GameServer")
- ID de kainy (está en la pantalla Network de Kainy que tenemos en el PC)
- Password Kainy (está en la pantalla Network de Kainy que tenemos en el PC)
El resto de datos podemos informarlos, pero de momento no serán necesarios. (Ya los mencionaré)
Guardamos los datos y seleccionamos el elemento que acabamos de completar, pero ahora selecionaremos "Connect"
Si todo ha ido bien, tendremos la pantalla de nuestro PC en nuestro dispositivo.
Se encuentra en la página de descarga de Kainy, seleccionando PC en la lista de clientes
Se encuentra en la store de Chrome, buscar por Kainy
Una de las alternativas mas potentes que tiene Kainy, es su cliente basado en un Add On para Chrome, ya que expande las posibilidades a cualquier sistema operativo que pueda correr Chrome, y sea compatible con extensiones/Add Ons.
Seleccionamos "Páginas" Otros Clientes
Además del cliente Android e IOS, existen otros clientes que merece la pena comentar:
Cliente Nativo Windows
Se encuentra en la página de descarga de Kainy, seleccionando PC en la lista de clientes
Cliente Chrome
Se encuentra en la store de Chrome, buscar por Kainy
Una de las alternativas mas potentes que tiene Kainy, es su cliente basado en un Add On para Chrome, ya que expande las posibilidades a cualquier sistema operativo que pueda correr Chrome, y sea compatible con extensiones/Add Ons.
Ajustes de calidad
Existen 2 ajustes directos que nos ayudarán a tener una mayor fluidez en el streaming, a cambio de bajar la calidad de imagen y/o sonido.
Cuando estemos en nuestro servidor (estemos haciendo Streaming), presionamos los iconos de la parte superior, o presionamos [MENU] o [BACK], para que nos aparezca el menú contextual.
Seleccionamos "Página del Sistema"
Aquí tenemos 2 opciones:
En donde puedes elegir una imagen de peor calidad (hacia abajo) o mejor calidad (hacia arriba), influyendo de esta manera en la velocidad y fluidez del streaming.
Que al igual que Calidad Imagen, mientras mas calidad, mas consumo de ancho de banda, por tanto para ganar en fluidez, siempre hay que poner una calidad mas baja.
Aquí tenemos 2 opciones:
- Calidad Imagen
En donde puedes elegir una imagen de peor calidad (hacia abajo) o mejor calidad (hacia arriba), influyendo de esta manera en la velocidad y fluidez del streaming.
- Calidad Sonido
Que al igual que Calidad Imagen, mientras mas calidad, mas consumo de ancho de banda, por tanto para ganar en fluidez, siempre hay que poner una calidad mas baja.
Mando de Juegos
Cuando nos conectamos, en el servidor (Windows) se creará un dispositivo compatible con XInput, y que permitirá utilizar los mandos remotos que estén conectados/configurados en el cliente de forma directa dentro de juegos.
Para probar, podemos utilizar el programa x360CE (X360 Controller Emulator) para verificar que efectivamente los controles del dispositivo remoto se están replicando en windows.
Si estamos con una consola Android con un driver de joystick standard, o con un mando conectado a nuestra tableta o smartphone, el propio programa nos hará la "conversión" necesaria para que este mando sea reconocido como un mando XInput (un mando de X360, para que nos entendamos) en el servidor en Windows.Si tenemos un mando standard, lo mas probable es que no tengamos que hacer nada para que sea reconocido directamente por los juegos en el servidor (para aquellos juegos con soporte de mando)
Si por el contrario tenemos un mando, pero no es reconocido directamente, siempre podemos remapear las funciones del mando para las correspondientes a un mando standard. Puede resultar un poco confuso, pero es algo que si lo necesitamos hacer, solo nos tomará un par de minutos completarlo, y es solo una vez.
Que vamos a hacer en estos casos?
Como sugerencia general, yo propongo que, para evitarnos problemas, generes el perfil del gamepad completo, y así te evitas problemas de saber si va o no va bien tu propio mando.
Mapeo Gamepad Standard
Abrimos Kainy, y nos conectamos a nuestro servidor (si no estamos conectados no podemos configurar esta parte del programa)
Una vez conectados, presionamos los iconos de la parte superior, o presionamos [MENU] o [BACK], para que nos aparezca el menú contextual.
En este menú elegimos "Ajustes", y bajamos hasta la sección "Mapeo de Hardware, Palanca Bluetooth)
En esta sección, vamos a mapear el control que tengamos (o lo que interprete nuestro sistema), por el control adecuado en el servidor en Windows.
Seleccionamos la Ranuras de Hardware #Slot1 (yo le he cambiado el nombre a "Player 1", con el botón "Editar")
Y mapeamos lo siguiente:
Basicamente, he mapeado todos los controles de un mando standard, y los he asignado en el primer slot de los disponibles (que es el slot que se carga por defecto)
Todas las asignaciones las haremos hacia un elemento de la lista que tenga como prefijo "Gamepad", para indicar que queremos tener una reacción de mando (gamepad) en Windows.
- Análogo Izquierdo: Gamepad (Left Stick). Las casillas de FlipX y FlipY se activan de acuerdo a si nuestro gamepad tiene invertidos los ejes o no (generalmente no hay que tocar esta opción)
- Análogo Derecho: Gamepad (Right Stick)
- Gatillo Izquierdo: Por Defecto. En algunos casos aquí pongo Gamepad: Left Trigger
- Gatillo Derecho: Por Defecto o Gamepad: Right Trigger
- Mando Arriba: Gamepad DPAD-Up
- Mando Abajo: Gamepad DPAD-Down
- Mando Izquierda: Gamepad DPAD-Left
- Mando Derecha: Gamepad DPAD-Right
- Botón A: Gamepad: Button A
- Botón B: Gamepad: Button B
- Botón C: Por Defecto o Gamepad: Button C (Útil en consolas como GPD-G7 que tienen este botón)
- Botón X: Gamepad: Button X
- Botón Y: Gamepad: Button Y
- Botón Z: Por Defecto o Gamepad: Button Z (Útil en consolas como GPD-G7 que tienen este botón)
- Botón L1: Gamepad: Left Shoulder
- Botón L2: Gamepad: Left Trigger
- Botón R1: Gamepad: Right Shoulder
- Botón R2: Gamepad: Right Trigger
- Select: Gamepad: Back Button
- Start: Gamepad: Start Button
- Botón del Análogo Izq: Gamepad: Left Thumb Button
- Botón del Análogo Der: Gamepad: Right Thumb Button
El resto de botones no es necesario configurarlos.
Mapeo Gamepad Standard "Alternativo"
Si tenemos un dispositivo que tenga solo gaitllos L y R (JXDS5110B, GPD-G58, IBen-L1, etc), puede que queramos tener mas de una configuración para poder usar estos gatillos en función del juego.
Por ejemplo, en juegos como Burnout Paradise, los gatillos L2 y R2 corresponden a Freno y Acelerador, mientras que L1 y R1 corresponden al cambio de emisora.
Con la configuración por defecto, los gatillos de la consola serán un poco inútiles, ya que solo nos permitirá cambiar de emisora, pero si tenemos una configuración alternativa, que intercambie los gatillos, entonces el juego se tornará mucho mas práctico de jugar con el dispositivo.
Seleccionamos la segunda ranura de hardware (#Slot2), la renombramos a "Gamepad L2&R2" (por poner un nombre) y asignamos de la misma manera que antes, pero cambiando lo siguiente:
- Gatillo Izquierdo: Por Defecto.
- Gatillo Derecho: Por Defecto.
- Botón L1: Gamepad: Left Trigger
- Botón L2: Gamepad: Left Shoulder
- Botón R1: Gamepad: Right Trigger
- Botón R2: Gamepad: Right Shoulder
y con esto ya podremos utilizar los gatillos de la consola para poder acelerar y frenar.
Mapeos "Extra" de botones físicos
Como último recurso también podríamos mapear los botones de volumen, o los que tengamos disponibles en la consola. Para ello buscaremos el botón que queramos mapear, por ejemplo, L2, y lo podríamos asignar a [VOL-], y lo mismo para R2 lo mapeamos a [VOL+]. Evidentemente, con esto perdemos los botones de volumen, en favor de ganar mas botones para jugar.
Mapeo del resto de botones.
Finalmente, para aquellos dispositivos que no dispongan de botones físicos para mapear todo lo necesario (Consolas con solo L y R, o consolas minimalistas como Much G2), existe una forma de "complementar" los controles físicos, con controles virtuales o "en pantalla"
Tomando el caso de una consola que no disponga del set completo de botones de un mando standard, como puede ser una JXDS5110B o una GPD-G58, estos son los controles que nos encontraremos:
- D-PAD
- Stick Izquierdo
- Stick Derecho
- Botones de acción A, B, X, Y
- Botones de gatillo L1 y R1
- Botones Select y Start
Los controles faltantes en este caso serían:
- L2
- R2
- L3
- R3
Kainy nos ofrece la alternativa de agregar controles en pantalla y que sean reconocidos como entradas válidas en Windows.
De esta manera podemos agregar botones/controles de teclado, de ratón y de Gamepad (mandos).
Estando conectados a nuestra servidor de streaming, vamos a abrir el menú de la aplicación, y esta vez vamos a seleccionar "Páginas"
En esta pantalla podemos activar una de las 5 páginas de acceso rápido (por defecto siempre se muestra la primera, que es la que deberíamos modificar)
Seleccionamos "Pagina 1", y a continuación "Editar Página"
Si tenemos controles pre-definidos (generlametne se carga una página con controles de ratón), seleccionamos cada control y lo eliminamos, con las opciones centrales de la página de edición.
A continuación, damos "Agregar", y en la página siguiente, buscamos por el botón "L2" (que es el primero de los 4 que queremos agregar)
Al seleccionarlo, el botón se agregará a nuestra página actual.
Como se ve, el botón viene con una acción pre-definida, en este caso, la letra "W" del teclado. Como queremos que se comporte como un botón de gamepad real, vamos a seleccionar "Propiedades", y luego "Cambiar mapeo"
En la página siguiente, seleccionameros que acción es la que queremos asignar a este botón. En este caso, será "Gamepad Left Trigger"
Y con esto ya tenemos correctamente asignado el botón en pantalla para que se comporte como esperamos, un botón "L2"
Realizamos la misma acción para los botones restantes, de manera de tener L2, R2, L3 y R3 en pantalla, ubicando los botones donde más cómodos consideremos para su uso.
En este caso, al ser una pantalla de 5", poner los botones en las esquinas me parece una buena idea, para poder acceder a ellos de manera "rápida", sin que molesten a la acción. Para una consola de 7", quizás en la esquina sea demasiado separado y no llegue a ser cómodo, por lo tanto los pondría mas al centro. Aquí ya es cuestión de cada uno como disponga de su layout.
Ahora, todos estos botones funcionan como botones de presión, esto es que al igual que un botón real de un gamepad, funcionarán mientras estén presionados.
Hay un tipo de comportamiento que nos puede ser útil para estos botones, y es el modo "Activar". Por ejemplo, con modo "Activar" se podría dejar presionado un botón en pantalla para "acelerar" en un juego de coches, donde generalmente no soltamos dicho botón (o lo soltamos esporádicamente). Para esto, basta con presionar el botón de tipo "Activar" y se quedará pulsado hasta que lo presoinemos nuevamente para "liberarlo"
Hay muchos tipos de usos. Personalmente, yo sugiero agregar 2 botones mas, L2 y R2, pero que se comporten como "Activar" para poder usarlos tanto de forma normal o de forma de mantenerlos presionados.
Agregamos 2 botones extra, L2 y R2 (mapeados a sus respectivos Gamepad Left Trigger y Gamepad Right Trigger), los disponemos en una parte de la pantalla que nos resulten cómodos
Luego vamos a Propiedades y elegimos "Modo Gatillo"
Por defecto está en "Accionar cuando se presione y libere (recomendado).
Elegimos la opción "Activar" y volvemos a la página para probar el comportamiento.
Existe una opción que puede resultar útil, a la hora de jugar y que no nos molesten tanto los controles en pantalla, y es la opción "Botón: Mostrar Contorno"
Cuando está activa, solo se muestra el contorno del botón, sin que su contenido sea visible. Esto resulta muy práctico cuando, ya nos conocemos el mapeado que hemos generado en pantalla, y queremos que este mismo mapeado nos moleste lo menos posible en la imagen a visualizar.
Para ser mas prácticos, veamos el efecto de esta opción:
Como se puede ver en la última imagen, los botones se representan por un círculo que minimiza bastante el impacto visual, y por tanto, molestan mucho menos para visualizar el contenido de la pantalla del servidor.
Hay 2 opciones que nos permitirán visualizar el contenido del servidor de manera mas cómoda y práctica, además de ayudar en la calidad y fluidez del streaming, por que dependiendo de las condiciones de ejecución, permiten reducir la cantidad de información necesaria a enviar al cliente (baja el ancho de banda necesario)
Estas 2 opciones son aplicables a juegos ejecutados en ventanas (no tienen efecto en juegos a pantalla completa)
Hay que tener en cuenta que estas opciones no funcionan con todos los juegos, por tanto siempre hay que probar con ellas deshabilitadas para verificar el streaming, y luego ya probar a activarlas.
Ambas opciones se encuentran en "Páginas" -> "Página del sistema"
Evidentemente, mientras mas pequeña la ventana, menos resolución, pero mayor velocidad.
Ejemplo del efecto de esta opción.
Como se ve, con esto podemos ajustar de manera directa como se verá nuestro juego en Kainy, tanto en calidad de imagen como en fluidez en el streaming, ya que a menor tamaño de la ventana en windows, menos datos que enviar y por tanto mas fluidez en la visualización (y en la respuesta de los mandos)
Esta opción es complementaria a la "Activa Foco", y sire para cuando activamos el foco, no veamos el borde ni título de la ventana de windows en nuestro cliente de streaming.
Tomando como ejemplo la última imagen anterior, abrimos la "Página del sistema"
Y con esta opción obtenemos una imagen limpia del contenido de la ventana activa en Windows, dando la sensación de juego a pantalla completa en nuestro cliente de streaming.
Con todo lo anterior ya tenemos las herramientas necesarias para:
Como recomendacion o consejos finales:
En esta pantalla podemos activar una de las 5 páginas de acceso rápido (por defecto siempre se muestra la primera, que es la que deberíamos modificar)
Seleccionamos "Pagina 1", y a continuación "Editar Página"
Si tenemos controles pre-definidos (generlametne se carga una página con controles de ratón), seleccionamos cada control y lo eliminamos, con las opciones centrales de la página de edición.
A continuación, damos "Agregar", y en la página siguiente, buscamos por el botón "L2" (que es el primero de los 4 que queremos agregar)
Al seleccionarlo, el botón se agregará a nuestra página actual.
Como se ve, el botón viene con una acción pre-definida, en este caso, la letra "W" del teclado. Como queremos que se comporte como un botón de gamepad real, vamos a seleccionar "Propiedades", y luego "Cambiar mapeo"
En la página siguiente, seleccionameros que acción es la que queremos asignar a este botón. En este caso, será "Gamepad Left Trigger"
Y con esto ya tenemos correctamente asignado el botón en pantalla para que se comporte como esperamos, un botón "L2"
Realizamos la misma acción para los botones restantes, de manera de tener L2, R2, L3 y R3 en pantalla, ubicando los botones donde más cómodos consideremos para su uso.
En este caso, al ser una pantalla de 5", poner los botones en las esquinas me parece una buena idea, para poder acceder a ellos de manera "rápida", sin que molesten a la acción. Para una consola de 7", quizás en la esquina sea demasiado separado y no llegue a ser cómodo, por lo tanto los pondría mas al centro. Aquí ya es cuestión de cada uno como disponga de su layout.
Ahora, todos estos botones funcionan como botones de presión, esto es que al igual que un botón real de un gamepad, funcionarán mientras estén presionados.
Hay un tipo de comportamiento que nos puede ser útil para estos botones, y es el modo "Activar". Por ejemplo, con modo "Activar" se podría dejar presionado un botón en pantalla para "acelerar" en un juego de coches, donde generalmente no soltamos dicho botón (o lo soltamos esporádicamente). Para esto, basta con presionar el botón de tipo "Activar" y se quedará pulsado hasta que lo presoinemos nuevamente para "liberarlo"
Hay muchos tipos de usos. Personalmente, yo sugiero agregar 2 botones mas, L2 y R2, pero que se comporten como "Activar" para poder usarlos tanto de forma normal o de forma de mantenerlos presionados.
Agregamos 2 botones extra, L2 y R2 (mapeados a sus respectivos Gamepad Left Trigger y Gamepad Right Trigger), los disponemos en una parte de la pantalla que nos resulten cómodos
Luego vamos a Propiedades y elegimos "Modo Gatillo"
Por defecto está en "Accionar cuando se presione y libere (recomendado).
Elegimos la opción "Activar" y volvemos a la página para probar el comportamiento.
Botones "activar" sin presionar
Botones "Activar" presionados
Otras opciones
Contorno de botones
Existe una opción que puede resultar útil, a la hora de jugar y que no nos molesten tanto los controles en pantalla, y es la opción "Botón: Mostrar Contorno"
Cuando está activa, solo se muestra el contorno del botón, sin que su contenido sea visible. Esto resulta muy práctico cuando, ya nos conocemos el mapeado que hemos generado en pantalla, y queremos que este mismo mapeado nos moleste lo menos posible en la imagen a visualizar.
Para ser mas prácticos, veamos el efecto de esta opción:
Mapeado normal de botones en pantalla
Activamos la opción de contorno de botones
Contorno activado
Como se puede ver en la última imagen, los botones se representan por un círculo que minimiza bastante el impacto visual, y por tanto, molestan mucho menos para visualizar el contenido de la pantalla del servidor.
Opciones de visualización
Hay 2 opciones que nos permitirán visualizar el contenido del servidor de manera mas cómoda y práctica, además de ayudar en la calidad y fluidez del streaming, por que dependiendo de las condiciones de ejecución, permiten reducir la cantidad de información necesaria a enviar al cliente (baja el ancho de banda necesario)
Estas 2 opciones son aplicables a juegos ejecutados en ventanas (no tienen efecto en juegos a pantalla completa)
Hay que tener en cuenta que estas opciones no funcionan con todos los juegos, por tanto siempre hay que probar con ellas deshabilitadas para verificar el streaming, y luego ya probar a activarlas.
Ambas opciones se encuentran en "Páginas" -> "Página del sistema"
Activa Foco
Cuando tenemos un juego ejecutando en ventana, al activar foco le estamos diciendo al servidor de streaming que en vez de enviar la información de TODA la pantalla, solo envíe la de la ventana que se encuentra activa. Con esto y dependiendo del tamaño de la ventana que estemos ejecutando nuestro juego, nos ahorraremos mucha área que procesar para enviar al cliente de streaming.Evidentemente, mientras mas pequeña la ventana, menos resolución, pero mayor velocidad.
Ejemplo del efecto de esta opción.
Ventana completa de windows, mostrando el juego en ventana
Abrimos la página del Sistema de Kainy
Seleccionamos "Activa Foco" y vemos como la ventana activa (el juego en ventana) toma todo la pantalla en el cliente.
Imagen final en el cliente de streaming
Como se ve, con esto podemos ajustar de manera directa como se verá nuestro juego en Kainy, tanto en calidad de imagen como en fluidez en el streaming, ya que a menor tamaño de la ventana en windows, menos datos que enviar y por tanto mas fluidez en la visualización (y en la respuesta de los mandos)
Modo Ventana
Esta opción es complementaria a la "Activa Foco", y sire para cuando activamos el foco, no veamos el borde ni título de la ventana de windows en nuestro cliente de streaming.
Tomando como ejemplo la última imagen anterior, abrimos la "Página del sistema"
Activamos la opción "Modo Ventana"
Ya han desaparecido los bordes y el título de Windows en nuestro cliente de streaming
Y con esta opción obtenemos una imagen limpia del contenido de la ventana activa en Windows, dando la sensación de juego a pantalla completa en nuestro cliente de streaming.
Otras recomendaciones
Con todo lo anterior ya tenemos las herramientas necesarias para:
- Conectarnos a un servidor de Kainy y realizar un streaming de vídeo
- Disponer de un mando XInput compatible con la mayoría de juegos con soporte de mandos en Windows
- Poder utilizar cualquier dispositivo con pantalla táctil, creando controles virtuales para aquellos controles que no disponga el dispositivo (incluso podemos jugar con una tablet sin controles físicos, aunque es mucho mas cómodo conectar un mando externo para jugar sin problemas)
- Mejorar la calidad del streaming, buscando una forma de optimizar el uso de red, bajando calidades de imagen y sonido para ganar en velocidad de streaming.
Como recomendacion o consejos finales:
- Kainy no trabaja bien con sistemas configurados con 2 o mas pantallas. Es conveniente desactivar los monitores extra, y trabajar solo con uno a la hora de realizar el steraming.
- Verificar el firewall del servidor, para descartar problemas de streaming o conectividad
- Preferir el uso de Cable de red, por sobre conectividad por WiFi. He comprobado que Kainy es especialmente quisquilloso con tarjetas de red WiFi, y genera muchos cortes en la conexión (incluso si la WiFi va mas rápida que la red por cable)
- Asegúrate de que el servidor de streaming tenga potencia suficiente para la ejecución del juego que quieres enviar por streaming, además de que el propio servicio de streaming esté corriendo de manera fluída.
Nota sobre la ejecución del servidor Kainy en Windows 8
Por alguna razón, cuando ejecutamos el servidor en Windows 8, el cliente no es capaz de mostrar correctamente algunas pantallas.
Por ejemplo, si abrimos steam en modo Big Picture, y seleccionamos un juego, la pantalla en el cliente se congelará.
Para solucionarlo, hay que conmutar el modo "Activa Foco", que generalmente en juego deberá estar desactivado, y en Steam o Windows, activado. (o viceversa)
Así que cuando se lance un juego, si no sucede nada en pantalla, pero oímos los sonidos normales del juego, vamos a alternar los modos de Foco para ver si conseguimos sacar laimágen en pantalla.
Ejemplos de Streaming Local con Kainy
A continuación pondré algunos ejemplos de streaming con Kainy, y si es necesario, la configuración utilizada para realizar dicho Gamestreaming.
En general he podido utilizar 2 configuraciones de PC para realizar estas pruebas, la primera es un portátil que tiene potencia justa para ejecutar algunos títulos, pero que se ve un poco ahogado por el servidor de streaming. La otra configuración es un PC Gamer que tiene potencia de sobra, y que se nota en la ejecución del streaming que va mucho mas fluído.
En general, en algunos vídeos intento mostrar unos minutos la pantalla del dispositivo directamente, para que se apreie un poco la "sensación" que da jugar un título de sobremesa de forma portátil en una consola Android, o simplemente mirando como se replica en una pantalla externa conectada, para tener una sensación directa de estar jugando en una consola de sobremesa.
En general he podido utilizar 2 configuraciones de PC para realizar estas pruebas, la primera es un portátil que tiene potencia justa para ejecutar algunos títulos, pero que se ve un poco ahogado por el servidor de streaming. La otra configuración es un PC Gamer que tiene potencia de sobra, y que se nota en la ejecución del streaming que va mucho mas fluído.
En general, en algunos vídeos intento mostrar unos minutos la pantalla del dispositivo directamente, para que se apreie un poco la "sensación" que da jugar un título de sobremesa de forma portátil en una consola Android, o simplemente mirando como se replica en una pantalla externa conectada, para tener una sensación directa de estar jugando en una consola de sobremesa.
Configuración Servidor PC Gamer (Specs medios/altos)
PC: Sobremesa
Gráfica: Gigabyte GTX760 4GB
RAM: 16GB (12GB RAM + 4GB Virutal disk para cache de ficheros locales)
RED: Conexión al router por medio de un PLC. La velocidad total de la red es de unos 35MBs (fluctúa entre 32 y 37Mbs)
El PC está conectado por cable al PLC
La red PLC tiene muchos artefactos conectados entre el punto Router y el punto cliente, por lo que hay bastante interferencia de red.
Router inalámbrico: 2.4GHz, a 135MBs (no es dual band)
CLIENTE
Dispositivo: Minix Neo X8-H
Conexión: Ethernet (100Mbs)
Para la captura de este vídeo, el streaming no iba realmente fluído. Intenté mejorarlo (que he jugado con mejores resultados) pero se ve que necesito ajustar algo en la configuración local de mi red para que este juego vaya mejor. Eso sí, probando en otros dispositivos el juego va muchísimo mejor que en este vídeo, ya que además de tener momentos de lag muy molestos, los comandos se notan poco precisos.
Aún así, creo que Kainy no es la mejor solución para este tipo de juegos, por que por mucho que mejore la calidad del steraming en general, siempre se nota la presencia de cierto lag en los controles, cosa que según el tipo de juego (como los de lucha) afectan el gameplay en general.
Hay que destacar que en otros dispositivos como una GPD-G5A o GPD-G58, este lag es mucho menor, logrando que el juego sea mucho mas jugable. (El problema del lag lo he visto sobre todo pronunciado en este dispositivo, el Minix Neo X8-H, tanto para este como el resto de títulos probados)
CLIENTE
Dispositivo: Minix Neo X8-H
Conexión: Ethernet (100Mbs)
Gráfica: Gigabyte GTX760 4GB
RAM: 16GB (12GB RAM + 4GB Virutal disk para cache de ficheros locales)
RED: Conexión al router por medio de un PLC. La velocidad total de la red es de unos 35MBs (fluctúa entre 32 y 37Mbs)
El PC está conectado por cable al PLC
La red PLC tiene muchos artefactos conectados entre el punto Router y el punto cliente, por lo que hay bastante interferencia de red.
Router inalámbrico: 2.4GHz, a 135MBs (no es dual band)
Juego: Ultra Street Fighter IV
Calidad gráfica: ALTA (Máxima)
CLIENTE
Dispositivo: Minix Neo X8-H
Conexión: Ethernet (100Mbs)
Para la captura de este vídeo, el streaming no iba realmente fluído. Intenté mejorarlo (que he jugado con mejores resultados) pero se ve que necesito ajustar algo en la configuración local de mi red para que este juego vaya mejor. Eso sí, probando en otros dispositivos el juego va muchísimo mejor que en este vídeo, ya que además de tener momentos de lag muy molestos, los comandos se notan poco precisos.
Aún así, creo que Kainy no es la mejor solución para este tipo de juegos, por que por mucho que mejore la calidad del steraming en general, siempre se nota la presencia de cierto lag en los controles, cosa que según el tipo de juego (como los de lucha) afectan el gameplay en general.
Hay que destacar que en otros dispositivos como una GPD-G5A o GPD-G58, este lag es mucho menor, logrando que el juego sea mucho mas jugable. (El problema del lag lo he visto sobre todo pronunciado en este dispositivo, el Minix Neo X8-H, tanto para este como el resto de títulos probados)
Juego: Farcry 3
Calidad gráfica: ALTA (Máxima)
CLIENTE
Dispositivo: Minix Neo X8-H
Conexión: Ethernet (100Mbs)
Juego: Insane 2
Calidad gráfica: ALTA (Máxima)
CLIENTE
Dispositivo: Minix Neo X8-H
Conexión: Ethernet (100Mbs)
Totalmente jugable. No se siente lag en los controles (y si lo hay, no molesta ya que no es notorio)
Los gráficos en alta calidad se hacen notar en la pantalla, y Kainy ha respondido bastante bien en términos generales.
Juego: Metal Gear Rising
Calidad gráfica: ALTA (Máxima)
CLIENTE
Dispositivo: Minix Neo X8-H
Conexión: Ethernet (100Mbs)
Se notan ciertos tirones en el streaming. Según he podido comprobar, estos tirones no siempre se presentan, aunque también dependen del dispositivo donde se estén ejecutando.
El mismo juego en un android stick UG802B, que incluso tiene menos rango wifi, va mucho mas fluído con Kainy que en Minix, algo que me resulta muy curioso, ya que esperaba mejor rendimiento en Minix en términos generales.
Aún así, el juego se puede jugar.
Juego: Middle Earth - Shadow of Mordor
Calidad gráfica: Media/Baja
CLIENTE
Dispositivo: Minix Neo X8-H
Conexión: Ethernet (100Mbs)
En este título he tenido que tocar las opciones de configuración gráfica, para acercarme a la configuración del dispositivo cliente, y así ganar en performance.
He notado mucho frameskipping en la ejecución del título, corriendo en este dispositivo.
Configuración Servidor Portátil (Specs medios/bajos)
PC: Portátil i7
Gráfica: GeForce GT M520
RAM: 8GB
RED: PC Conectado por cable al router (100Mbs)
Router Inalámbrico: Soporta redes b/g (54MBs)
CLIENTE
Dispositivo: GPD-G58
Conexión: Wifi "g" (54Mbs)
Gráfica: GeForce GT M520
RAM: 8GB
RED: PC Conectado por cable al router (100Mbs)
Router Inalámbrico: Soporta redes b/g (54MBs)
Juego: Insane 2
Calidad gráfica: Mínima
CLIENTE
Dispositivo: GPD-G58
Conexión: Wifi "g" (54Mbs)
El juego se puede jugar, pero se aprecia cierto lag en los controles que molestan en la dirección.
El PC se nota que se resiente en la ejecución del título, por que incluso mirando la pantalla del portátil se puede ver que va un poco a trompicones.
Juego: Alan Wake
Calidad gráfica: Mínima
CLIENTE
Dispositivo: GPD-G58
Conexión: Wifi "g" (54Mbs)
El título resulta bastante jugable. Hay relentizaciones en la ejecución que molestan un poco en momentos puntuales, pero en general se puede jugar.
Juego: SkyDrift
Calidad gráfica: Normal
CLIENTE
Dispositivo: GPD-G58
Conexión: Wifi "g" (54Mbs)
El juego va bastante bien. Es un título que no requiere gran potencia para ejecutar, y por tanto se ve reflejada en la fluidez del streaming.
Juego: Burnout Paradise
Calidad gráfica: Normal
CLIENTE
Dispositivo: Much G2
Conexión: Wifi "g" (54Mbs)
Título completamente jugable. Es otro de los juegos que pruebo en varios dispositivos, y en general con buenos resultados
CLIENTE
Dispositivo: Talius Quartz (Tablet Low Cost)
Conexión: Wifi "g" (54Mbs)
Juego: Batman Arkham City
Calidad gráfica: Bajo
CLIENTE
Dispositivo: Talius Quartz (Tablet Low Cost, con un mando conectado por USB)
Conexión: Wifi "g" (54Mbs)
El juego va en general un pelín relentizado, pero salvando eso es totalmente jugable.
Juego: Blades of Time
Calidad gráfica: Bajo.
CLIENTE
Dispositivo: JXDS5800
Conexión: Wifi "g" (54Mbs)
Es de los primeros streamings "jugables" que logré hacer. El juego es bastante jugable, aunque se nota cierto relentizamiento, producto basicamente de la potencia del PC donde lo ejecutaba.
Sobre el mismo juego, hice varias pruebas en un comienzo (fué el juego que tomé como base para pruebas), y desde el principio ya era bastante buena la calidad del streaming conseguido, considerando las condiciones del mismo (potencia del PC sobre todo)
CLIENTE
Dispositivo: GPD-G7
Conexión: Wifi "g" (54Mbs)
CLIENTE
Dispositivo: GPD-G5A
Conexión: Wifi "g" (54Mbs)
Dispositivo: GPD-G5A
Conexión: Wifi "g" (54Mbs)
Juego: Ultra Street Fighter IV
Calidad gráfica: Normal.
CLIENTE
Dispositivo: GPD-G5A
Conexión: Wifi "g" (54Mbs)
Otro de los juegos que uitlizo normalmente, para ver el tiempo de reacción del mismo (lag) en los controles y en la imagen.
Esta es una de las primeras pruebas que realicé con este juego. Existe lag y que no permite jugar de forma "seria", ya que afecta en el gameplay, pero para un juego casual es válido.
Probando el mismo juego con una configuración de PC mas potente, el lag es casi inexistente y totalmente jugable.
______________________________________



























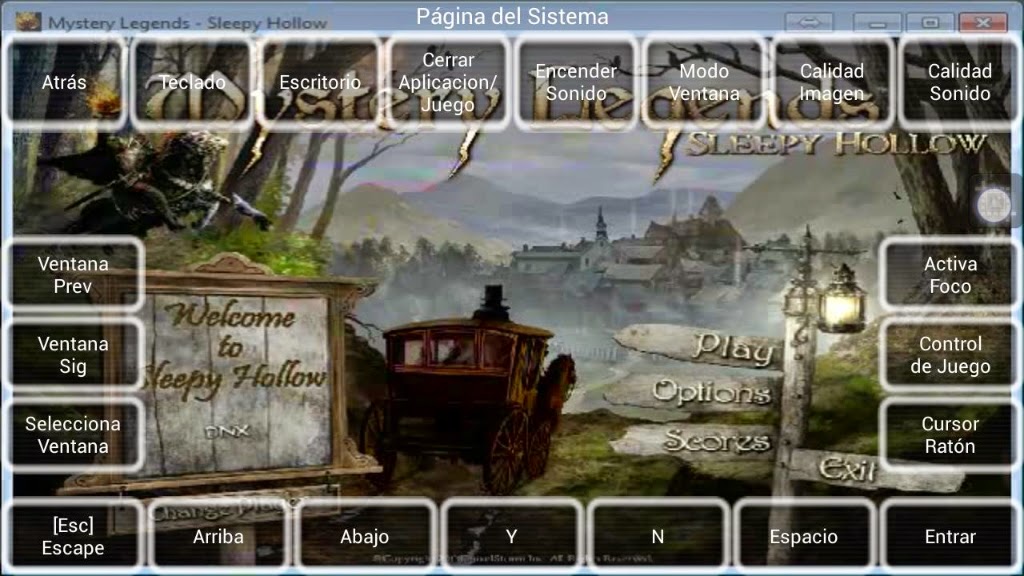



No hay comentarios:
Publicar un comentario