[Guía] Instalación SteamOS3 (HoloIso) en GPD-WIN1/WIN2/WIN3
 Introducción y presentación
Introducción y presentación
Esta guía es una ayuda memoria para recordar los pasos que he realizado para hacer funcionar HoloISO3, snapshot 5, en la GPD-WIN1
No tengo muchos conocimientos con linux, y hay muchas cosas por hacer. Si sigues esta guía ten en cuenta que te tocará investigar una vez instalado el sistema
Agradecimientos a @theVakhovske por su proyecto Holoiso, y por el soporte para ayudarme a instalar SteamOS en la WIN1, que es donde he aprendido a realizar dichos pasos para generalizarlos a los demás dispositivos.
 Guía
Guía
1- Lo primero, vamos a ir a la página del proyecto HoloIso, y nos descargamos la ISO mas actualizada. Esta guía la he creado usando la versión Snapshot 5, pero te sugiero utilizar una ISO actualizada.
2- Descargamos RUFUS
3- Quemamos la ISO que hemos descargado.
4- Opcional: Vamos por comodidad, instalamos un hub USB en la WIN1, para poner un teclado y el pendrive
5- Arrancamos la WIN1, presionando repetidas veces la tecla "ESC" para entrar en la configuración de la BIOS. Nota: A veces puede tardar en aparecer la interfaz de la configuración de la BIOS
6- Nos metemos en la opción BOOT, y en la opción Boot Option #1, seleciconamos nuestra unidad (pendrive) que hemos creado.
8-Nos aparecerá el arrance de la instalación de HoloIso, con diferentes opciones. Seleccionamos la primera opción.
9- El sistema cargará varios módulos hasta que eventualmente nos mostrará una pantalla con un prompt, e introduciremos el comando "holoinstall"
10- En la primera pregunta, seleccionamos "2) deckperience"
Se presenta una lista de unidades. en el caso de la WIN1 se presenta algo como esto:
En alguna socasiones la unidad puede llamarse mmcblk0 o mmcblk1. Hay que fijarse en el nombre que muestra el instalador, en el caso de la imagen, es el mmcblk0
12- El instalador nos pedirá que confirmemos que es la unidad, a lo que respondemos "y" (yes)
13- En la siguiente pregunta, le daremos enter (por defecto: all)
Aquí nos pregunta por proveedores para descargar los ficheros. He probado con los 3, con diferentes resultados. Para esta guía he usado el primero (1)
15- Confirmamos con "y" para que empiece a descargar los ficheros.
- password para el usuario root
- password (confirmación) para el usuario root
- username: Usuario para crear en esta instalación. En mi caso he puesto el usuario deck
- password para el usuario "deck"
- password (confirmación) para el usuario "deck"
17- La siguiente pregunta es muy importante. Debemos especificar que tipo de GPU tenemos.
En el caso de la GPD-WIN1, seleccinoaremos la opción 2) Intel
18- Finalmente, el script de instalación terminará y nos dejará nuevamente en el prompt, en donde pondremos el siguiente comando:
shutdown -P now
19- Retiramos el pendrive USB (con el instalador de HoloISO) y arrancamos la GPD-WIN1
La parte de la instalación desde el pendrive ya está realizada.
Reiniciamos la máquina pero esta vez en el modo recovery.
Para esto, seleccionamos "Advanced options for SteamOS" en la pantalla selección de GRUB (cuando se reinicia la máquina)
y a continuación, la opción :
SteamOS, with Linux linux-neptune-dri (recoverymode)
Al reiniciar, nos pedirá la contraseña de root, (que hemos definido en la instalación).
Lo primero que haremos es deshabilitar el inicio automático de gamescope. esto por que falla si se lanza directamente desde el arranque, y debemos pasar por SDDM (Simple Desktop Display Manager) para poder lanzar el modo game (gamescope) o el modo desktop (plasma X11).
ejecutamos el siguiente comando:
recoveryinit
y luego este otro comando:
holoiso-disable-sessions
sudo cp /usr/share/wayland-sessions/gamescope-wayland.desktop /usr/share/xsessions/gamescope-xorg.desktop
mv /usr/share/wayland-sessions/gamescope-wayland.desktop /root/
Ahora vamos a editar el fichero de configuración del gamescope para que arranque desde SDDM.
Para esto vamos a utilizar un editor de textos un tanto peculiar, pero que inidcaré paso a paso lo que hay que hacer.
ejecutamos el comando:
vim /usr/bin/gamescope-session
Se abrirá un editor de textos.
Con las flechas bajamos hasta encontrar las siguientes línea (línea 69):
gamescope_pid="$!"
if read -r -t 3 response_x_display response_wl_display <> "$socket"; then
nos ponemos entre esas 2 líneas, y presionamos la tecla "insert" para poder añadir texto.
añadimos una línea nueva que pondrá lo siguiente:
sleep 5
presionamos la tecla [ESC]
y ponemos
:x
(dos puntos y una equis)
Le damos a enter y con eso ya tenemos editado nuestro fichero
Nos queda corregir la pantalla que si arrancamos, veremos que está inclinada 90º hacia la izquierda.
seguimos con los siguientes comandos:
sudo Xorg -configure
cp /root/xorg.conf.new /etc/X11/xorg.conf
vim /etc/X11/xorg.conf
dentro de este fichero que estamos editando, buscamos "Section Monitor", nos posicionamos en la línea "EndSection", presionamos [INSERT] y añadimos la siguiente línea, respetando mayúsculas y minúsculas:
Option "Rotate" "right"
Nota: NO uses la tecla de tabulador [TAB] para añadir espacios. añádelos con la barra espaciadora
Guardamos y ya podríamos lanzar nuestro administrador gráfico SDDM. para eso, presionamos la siguiente combinación de teclas:
[CTRL]+D
En la parte superior izquierda puedes seleccionar que modo quieres ejecutar.
SteamOS (gamescope) es el modo Game de Steamdeck
Plasma (X11) es el modo desktop.
Si por alguna razón aún no logras arrancar esta ventana, hay un paso mas que podemos hacer por ver si lo soluciona.
Reiniciamos la máquina, esta vez arrancamos en modo normal desde grub (SteamOS)
Si sigue quedando la pantalla en negro, damos unos segundo para que intente cargar la interfaz. Si sigue sin cargar, presionamos [CTRL]+[ALT]+[F2] para abrir una segunda sesión de terminal (TTY2), donde vamos a hacer login con nuestro usuario que hemos creado (en esta guía, es el usuario deck)
para el siguiente paso es necesario tener conectado internet en la máquina.
Si es con cable (recomendado), no hay que configurar nada (salta al paso de actualización de librerías intel), pero si es por wifi, tendrás que conectarte desde el terminal.
Para esto, utilizaremos el siguiente comando:
iwctl station wlan0 connect "[NOMBREREDWIFI]"
reemplazamos "[NOMBREREDWIFI]" por el SSID de nuestra red, y a continuación nos preguntará por la password
Nota: Si por alguna razón no puedes conectar con este comando, también puedes intentar ejecutar el modo desktop (que funcionará posiblemente) ejecutando el siguiente comando:
startplasma-wayland
Una vez dentro del escritorio, conecta tu red wifi (con la interfaz del escritorio, el icono de red), y abre una ventana de terminal para seguir con el siguiente paso.
Actualización de librerías Intel
Una vez conectado nuestro dispositivo a internet (por cable o por wifi), ya podemos actualizar los drivers gráficos con el siguiente comando:
sudo pacman -S xf86-video-intel
ya podemos reiniciar el dispositivo.
En el siguiente arranque se abrirá la interfaz SDDM y desde ahí podemos lanzar Gamescope o el modo Desktop.
Nota. La primera vez que se lance Gamescope, se actualizará y reiniciará un par de veces. Es normal.
COSAS QUE NO FUNCIONAN
El panel Gamescope (muestra de información en pantalla, control de TDP, FSR, Sombras, etc) se puede abrir (botón [XBox]+[A]), pero no es funcional
El Touchscreen tiene las coordenadas intercambiadas. de momento no se como se arregla (Mis conocimientos Linux están muy desactualizados, por lo que soy muy novato ahora mismo y estoy aprendiendo poco a poco)
En la GPD-WINMAX no funciona correctamente el driver gráfico.
En la GPD-WIN, la animación de arranque tiene sonido, pero luego todo el modo juego (gamescope) no tiene sonido.
En la GPD-WIN2, no reconoce el módulo WIFI, por lo que solo funciona si conectas el dipsositivo mediante un adaptador de red USB, ya sea por cable o por wifi.
En la GPD-WIN3, no se reconoce el touchscreen.
Instalación To Go (SteamOS portable)
Es posible realizar el procedimiento de esta guía, utilizando una u nidad de almacenamiento externo como un pendrive, disco duro o microSD. Simplemente al momento de indicar en que unidad lo queremos instalar, debemos especificar la unidad destino.
Este SOS2Go (SteamOS To Go) es funcional en casi cualquier máquina con gráfica Intel integrada, y en general funcionará tanto el modo gamescope como el modo desktop.
Modo Desktop (plasma X11) corriendo en un ordenador Intel i5, con gráfica integrada y conectado a 3 monitores.
Dependiendo del equipo donde se ejecute, puede que necesites actualizar la resolución del viewport de salida. Esto es probable que lo puedas modificar en el fichero:
/usr/bin/gamescope-session
Para las pruebas de esta instalación portable, se ha utilizado en todos los equipos la misma microSD (donde he realizado la instalación) y que, sin hacer cambios, he podido lanzar SteamOS en todos sin mayores problemas.
Espero que esta guía sea de utilidad.
Zalu2!
Deen0X
Deen0X


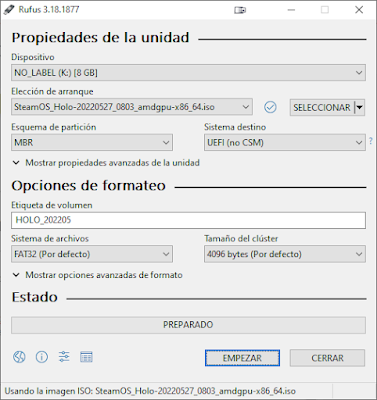
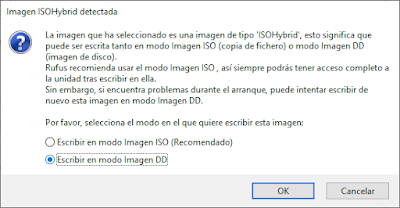
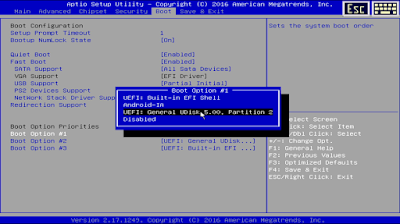



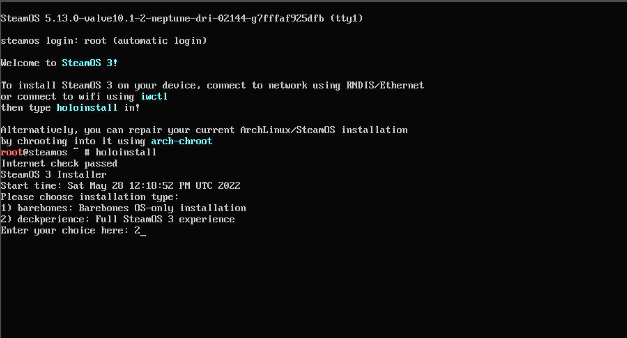
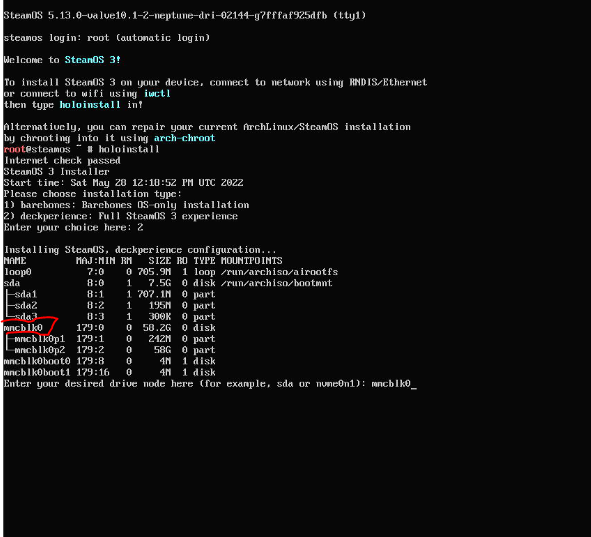


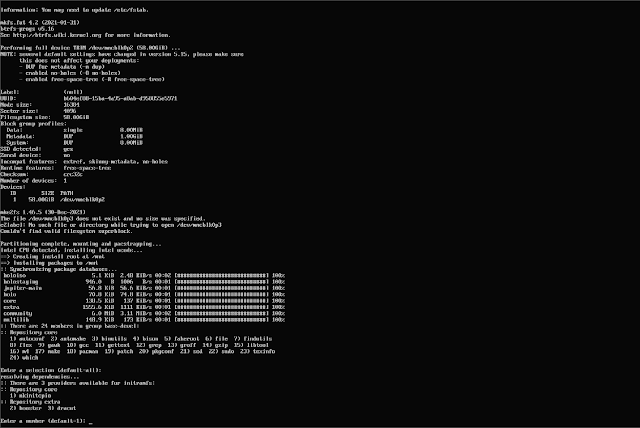

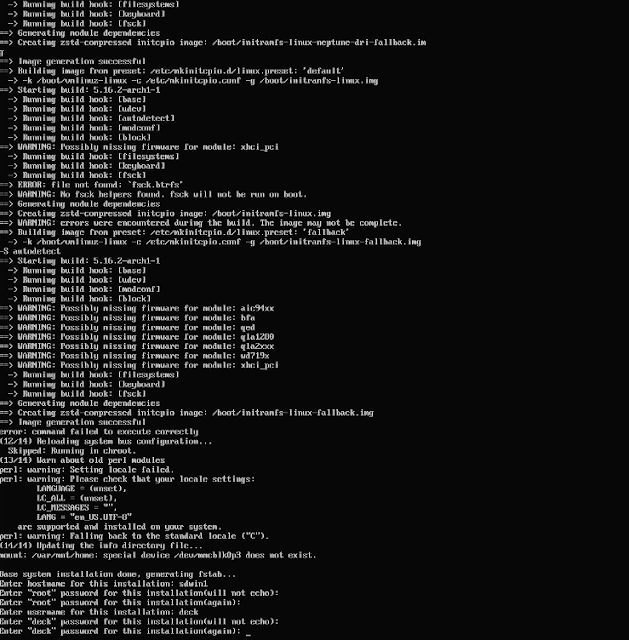
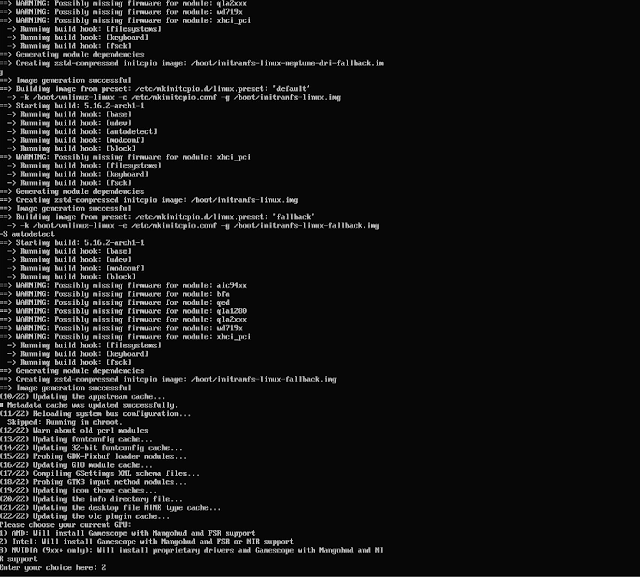








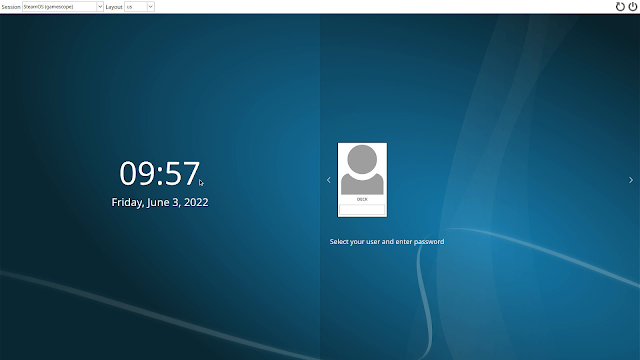
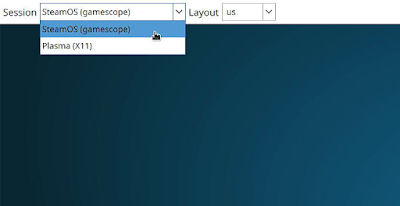






No hay comentarios:
Publicar un comentario