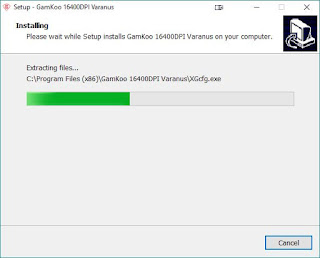[REVIEW] Rocketek Varanus Gaming Mouse 18 Buttons
 Introducción y presentación
Introducción y presentación
La tienda Gearbest me ha enviado una unidad del producto Rocketer (Varanus) Macro Programmable Wired Gaming Mouse with RGB Backlight para escribir este artículo de review informativa, y de esta manera darla a conocer.
El Rocketek Varanus es un Mouse/Ratón clasificado como Gaming, que incluye como característica especial un panel con 12 botones, que son completamente programables desde su aplicación, y que pueden otrogar una experiencia de juego mucho mas fluída ya que tenemos control de funciones con el dedo pulgar, que generalmente no lo usamos con un ratón estándar.
Ahora, también es una herramienta muy interesnte para emplear en otro tipo de usos, como puede ser, en mi caso, en el diseño 3D (con SketchUp) puede ayudarte a generar muchas combinaciones de uso de teclado+ratón, para ser utilizadas con una sola mano, por ejemplo, asignar las teclas de modificación como Alt, Shift, cambio de vistas, etc, y hacerlo todo con una mano y dejar la otra libre para otras tareas de teclado complementarias.
En la web encontramos la siguiente información relevante del dispositivo y que pongo aquí para tenerla como referencia.
Los puntos destacables de este ratón se resumen en esta imagen, y corresponden a los siguientes:
- Sensor çoptico AVAGO de bajo consumo
- 19 Botones programables *
- DPI configurable en 5 niveles (definidos por el usuario), hasta un máximo de 16400 DPI
- 5 modos de color
- 8 piezas de 2,4g para establecer el peso del ratón
- Driver configurable para personalizar completamente la experiencia de uso del ratón
* El ratón realmente tiene 19 botones físicos, pero 18 son programables desde la aplicación del driver.
La estructura del ratón presenta un aspecto diferente a la de un ratón tradicional, e incluye los siguientes elementos:
- Rueda de Scroll con pulsador tradicional
- Botón Izquierdo tradicional
- Botón Derecho tradicional
- Botón de cambio de DPI (Subir en el perfil definido)
- Botón de cambio de DPI (Bajar en el perfil definido)
- Indicador LED del perfil DPI utilizado actualmente
- Botón de disparo Programable
- 12 botones laterales programables.
Los botones de cambio de perfil de DPI son muy cómodos, y al tener 2 podemos movernos rápidamente entre los 5 perfiles que podemos definir.
La ventaja con respecto a otros botones de cambio de DPI es que normalmente son un botón de cambio cíclico, esto es, hay que presionar varias veces para pasarnos entre perfiles, pero con este sistema de 2 botones podemos desplazarnos rápidamente entre los perfiles, además de que es totalmente claro al tener indicador de perfiles en el propio ratón, indicado por 4 leds que nos indicarán en todo momento el perfil que estamos utilizando.
En la imagen se indica que son 4 grados de DPI, pero realmente son 5, ya que el perfil "0" es cuando no hay ninguna luz encendida.
Además, en la imagen se ven algunos ejemplos de DPI, pero cada nivel es totalmente programable por el usuario.
En la parte inferior nos encontramos con los siguientes elementos:
- 2 piezas de teflón de baja fricción para permitir un deslizamiento suave del ratón *
- Botón de Cambio de perfiles. Con este botón podremos cambiar rápidamente entre perfiles de uso, configurados en la aplicación, sin necesidad de abrir la interfaz del programa.
- Carrusel para instalar pesos y definir el peso total del ratón.
En el lado izquierdo nos encontramos con un panel de 12 botones personalizables, como el resto de botones del ratón.
La disposición está diseñada para que sean fácilmente identificables con el pulgar, ya que son 2 grupos de 3x2 botones, que tienen una inclinación que genera 2 "cavidades" de botones en total.
Cada "Cavidad" o depresión tiene 3 botone en cada uno de sus laterales, con lo que es fácil identificar de forma rápida con el pulgar en cual cavidad estamos y que botón deseamos presionar.
Además el botón "8" tiene un relieve similar a las teclas "F" y "J" del teclado estándar y que sirve como guía táctil para posicionarnos en este teclado.
El ratón cuenta con 5 efectos de luz ajustables.
Aunque desde la aplicación, es posible configurar virtualmente cualquier color y asignar alguno de los efectos de "Breathing" (Respiración, o cambio de intensidad)
Este color se asigna a todas las partes con luz del ratón, excepto a los indicadores de perfil de DPI, que son de color rojo fijo.
Sobre el tamaño, es un poco mas grane que un ratón standard, pero resulta muy cómodo puesto que tiene una buena superficie para apoyar la palma de la mano sobre el y manejarlo con facilidad.
Con esta información como base he probado el dispositivo y generado este artículo de review que espero resulte interesante e informativo, tanto para aquellas personas que buscan información específica de este producto, o como presentación para aquellos que no lo conocían.
 Información del producto
Información del producto
En esta sección pondré la información disponible de forma pública sobre el producto, y que puede ser obtenida desde la página oficial del fabricante, del vendedor, o incluso en el propio embalaje del producto.
- Marca: Rocketek
- Modelo: Gamkoo Varanus
- Tipo de puntero: Láser
- Peso bruto: 380g
- Interfaz: USB (Cable)
- DPI: Programable hasta 16400 DPI
- Orientación: Uso para diestros
- Número de botones: 19
- Botones programables: 18
- Superficie: Antideslizante
- Función Leds: configurable en colores e intensidad
- Configuración de peso: Si, con hasta 8 pesos de 2.4g para instalar.
 Presentación del producto, contenido y unboxing
Presentación del producto, contenido y unboxing
El paquete tiene el siguiente aspecto antes de abrir.
Una vez abierto el paquete nos encontramos con los siguientes elementos, que entiendo corresponden al contenido standard para este producto.
- Ratón Rocketek Varanus
- Manual de instrucciones (Incluye español)
- CD con software para instalar (aplicación de configuración del driver)
- Contenedor de los pesos para instalar en el ratón y configurar el peso total.
 Inspección y descripción del producto
Inspección y descripción del producto
En esta sección listaré solo las partes del dispositivo que contengan elementos apreciables para comentar. Aquellas caras o lados del dispositivo que no contengan nada apreciable, las omitiré.
 Vista superior
Vista superior
- Botón de disparo *
- Boton standard izquierdo *
- Rueda de scroll / botón central ** (con iluminación Led)
- Botón estándar derecho *
- Leds indicadores (rojos) de perfil DPI (4 leds par 5 niveles)
- Botón para subir perfil DPI
- Botón para bajar perfil DPI
- Logo del ratón con iluminación Led
* Este botón es programable desde la aplicación del ratón
** Solo es programable el botón, no la rueda.
 Vista inferior
Vista inferior
- Almohadillas de teflón para deslizamiento suave del ratón
- Sensor óptico AVAGO. Este sensor ha funcionado correctamente en superficies de color blanco, negro y color.
- El paquete incluye un kit de recambio de las almohadillas de teflón
 Vista lateral izquierda
Vista lateral izquierda
- 12 botones programables desde la aplicación del ratón
La disposición de los botones está diseñada en 2 grupos principales en forma de hendidura. Cada grupo cuenta con 2 columnas de 3 botones cada uno.
En esta imagen se pueden apreciar los 2 grupos de botones y su forma en hendidura para poder identificarlos rápidamente con el pulgar.
Aquí se puede apreciar en la imagen de la izquierda la posición del pulgar en el grupo superior (botones 1 al 6) y en la imagen de la derecha en el grupo inferior (botones del 7 al 12)
 Vista general
Vista general
El botón de disparo es un elemento bastante particular del ratón. Está en una posición muy cómoda de utilizar y tiene la dureza suficiente para que no se presione por error, pero con un acceso muy fácil al mismo.
Lo mismo sucede con los botones de cambio de perfil de DPI, que son lo bastante duros para que no se presionen por error cuando utilizamos el ratón.
 Primera impresión y comentarios generales
Primera impresión y comentarios generales
En general no soy un usuario de productos "PC Gaming", mas allá de jugar con mandos o tener un teclado multimedia con teclas retroiluminadas, pero el concepto "gaming" realmente no ha calado en mi como para plantearme adquirir productos para juego específico.
También creo que merece la pena comentar que pocas cosas juego en el ordenador que requieran teclado y ratón, pero que ultimamente estoy muy centrado en jugar Overwatch, juego con el cual me ha dado oportunidad de probar este accesorio, y alguna partida casual de Starcraft.
En el caso de Overwatch, la configuración general del ratón la he hecho conicidir con algunas funciones predefinidas del juego y centrar el uso de la mano izquierda casi exclusivamente en los controles de movimiento con las teclas WASD, por ejemplo, tengo asignadas todas las teclas del ratón, pero las mas importantes las tengo así en el panel lateral:
- 1 - E (Lanzar Habilidad 2)
- 4 - Left Shift (Laznar Habilidad 1)
- 6 - R (Recargar)
- 8 - Mensaje Saludo
- 9 - Mensaje Gracias
Además de tener
- Fire Button - Q (Lanzar Habilidad 3)
Estos son los botones principales que tengo para jugar, y de momento me está resultando bastante cómodo.
Aplicación de configuración
En el paquete se incluye un mini-CD que contiene el driver y aplicación para instalar y configurar el ratón.
El instalador es bastante sencillo, como el habitual para casi cualquier programa en Windows
Una vez instalado, nos dejará un icono en la zona de notificaciones de Windows, para acceder rápidamente a la interfaz
El programa viene en distintos idiomas, incluídos Español (aunque en mi caso he preferido utilizar inglés por costumbre)
Pantalla de configuración de botones
En esta primera pantalla vemos la interfaz de configuración de los botones "standard" del ratón, y que contabiliza 6 botones programables:
- Botón izquierdo
- Botón derecho
- Boón de la rueda/central
- Botón de disparo
- Botón para cambiar perfil (Subir)
- Botón para cambiar perfil (Bajar)
Aquí hay que destacar que los botones de cambio de perfil también son programables, con lo que tenemos la posibilidad de ganar mas botones en el ratón en caso de ser necesario.
Por cada botón podemos asignar una serie de acciones.
- Click (comportamiento estándar del botón izquierdo del ratón)
- Right Click (comportamiento estándar del botón derecho del ratón)
- Middle Button (comportamiento estándar del botón de la rueda/central del ratón)
- Forward (Botón multimedia adelantar) *
- Backward (Botón multimedia retroceder) *
- Single Key (tecla simple de teclado)
- Combo Key (combo de teclas de teclado)
- Basic (Operaciones básicas de edición en Windows)
- Advanced (Operaciones de ventanas y tareas de windows)
- Media (Opciones multimedia)
- Macro ***
- Fire Key **
- DPI Switch (Cambiar progresivamente el DPI)
- DPI + (Subir el perfil del DPI)
- DPI - (Bajar el perfil del DPI)
- Cambiar el perfil actual (Similar al botón inferior del ratón)
- Deshabilitar el botón.
* Estos botones entiendo que corresponden a los de multimedia, pero no he podido comprobarlo, puesto que con los programas que he intentado usarlos, no reaccionan como he supuesto que lo harían.
** La opción "Fire Key", basicamente es para generar una repetición (ráfaga) de clicks izquierdos del ratón. Se pueden configurar las repeticiones (cuantas veces se hará click) y la pausa en milisegundos entre cada click.
** La opción "Fire Key", basicamente es para generar una repetición (ráfaga) de clicks izquierdos del ratón. Se pueden configurar las repeticiones (cuantas veces se hará click) y la pausa en milisegundos entre cada click.
*** En la interfaz de creación de Macro, es posible crear secuencias de teclas y de ratón (botones), estableciendo un tiempo en milisegundos entre cada caso.
La ventana de Macro es la siguiente:
En esta imagen se puede ver un ejemplo de macro, para el juego Starcraft, donde he configurado que al presionar el botón, se seleccione el escuadrón 1 (botón "1"), y luego ataque ("A") al lugar donde está el puntero del mouse (Left click)
Esta secuencia es muy común en el juego y se utiliza, por ejemplo, para desplazar unidades de un lugar a otro del mapa, sin utilizar el comando "Mover" del juego, que está asignado al botón derecho del ratón, y es que es un movimiento muy poco óptimo puesto que al desplazar las unidades, si encuentran enemigos no se defenderán sino que intentarán llegar al punto indicado. Con "Atacar" el se realiza el mismo movimiento, pero si encuentran enemigos se les ataca.
Toda la acción anterior es una pequeña "macro", y que puede ser asignada a un botón del ratón para realizar la acción de forma mas "natural" que presionando 3 teclas (entre teclado y ratón).
Como este, hay muchos ejemplos de secuencias de teclas que podemos incluír en las macros, para automatizar algunas opciones y acciones de las que hacemos normalmente en algún juego.
En la misma pantalla podemos acceder al panel lateral de botones, y podremos asignar de la misma manera lo que necesitemos a cada uno de estos 12 botones.
Pantalla de configuración de DPI
En esta pantalla existen 5 niveles de DPI. Cada uno puede ser configurado de forma específica para establecer la velocidad del puntero en cada uno de estos perfiles.
Al presionar el botón asignado para subir o bajar DPI, realmente nos movemos entre estos perfiles, por lo que si el usuario quiere, puede establecer los niveles de DPI como quiera, sin tener que hacerlo de forma creciente o decreciente.
Cada perfil DPI está asociado con un led en el ratón, de forma qu epodemos saber en todo momento que configuración estamos utilizando de las que hemos asignado al ratón
El perfil "0" es cuando no hay ningún LED iluminado.
Además, este perfil se muestran en esta pantalla con los indicadores circulares de la izquierda. En el ejemplo, se está utiliando el perfil número 3 (en el ratón hay 3 leds rojos iluminados)
Pantalla de configuración de Luz/Light
En esta pantalla podemos configurar el color y comportamiento de la luz del ratón.
El color es uniforme para todo el ratón, excepto para los indicadores de perfil DPI que son fijos en color rojo.
Aquí se ve el control de los 5 colores base del ratón, y las tonalidades que tiene cada uno de ellos.
Además, se puede personalizar un color diferente, el cual basicamente será la mezcla de los colores base para conseguir el nuevo.
En la aplicación hay un error en la imagen, puesto que muestra el color de la rueda en otro color del seleccionado (está fija en rojo), pero también cambia en función del color elegido.
Además, en esta pantalla se puede configurar el "breathing" o respiración, que es ese efecto de subir y bajar suavemente la intensidad en un intervalo de tiempo, o dejar la luz fija activada o desactivarla completamente.
Pantalla de Información
Como su nombre indica, es una pantalla con información del driver y aplicación
Como curiosidad, el sitio web indicado en esta página no existe, pero hay referencias (drivers) para descarga en la página de Rocketek.
Perfiles de configuración
Además de lo anterior, existe la posibilidad de generar perfiles de configuración, donde asignamos cada botón del ratón, DPI y esquema de colores, y guardarlos como un fichero de perfil.
La aplicación puede contener hasta 5 perfiles distintos definidos al mismo tiempo, y que se cambian ya sea con la aplicación, o con el botón inferior del ratón.
Esto último lo he encontrado especialmente útil, ya que se encuentra en una ubicación que hace difícil que presiones el cambio de forma accidental, y es una forma de no depender de la interfaz del programa para poder cambiar el perfil actualmente en uso
Usos prácticos que puede tener el cambio de perfil son varios. En mi caso tengo actualmente 3 perfiles principales:
- Windows General. Uso general con algunas teclas asignadas a teareas como cambio de tareas (alt+tab), administrador de tareas (ctrl+shift+esc), etc. Esquema de color Azul
- Sketchup. Teclas de acceso configuradas para tareas complementarias del ratón, como mover con atl, seleccion múltiple con ctrl, etc. Esquema de color Rojo
- Overwatch. Con teclas para jugar y Esquema de color morado
- Starcraft. Con macros para algunas funciones como atacar, o asignar ruta, etc. Esquema de color amarillo
Cada uno de estos perfiles los tengo guardados como ficheros, por lo que puedo tener tantos perfiles como quiera guardados, y cargarlos en cualquiera de los 5 perfiles disponibles para activar directamente.
Es importante el esquema de color, puesto que con el identifico rápidamente en que perfil de uso estoy. si voy a jugar Starcraft, simplemente presiono el botón inferior del ratón varias veces hasta que veo el esquema de color amarillo.
Lo mismo hago para cambiar a otro esquema de uso.
Resulta muy cómodo utilizar el ratón con esta característica en general.
 Pros, contras y mejoras
Pros, contras y mejoras
Como en todo producto, nos encontramos frente a un disopsitivo que tiene sus puntos a destacar de forma positiva, también nos encontramos con aquellos puntos o características que, o no cumplen correctamente con lo que se les pide, o simplemente no incorporan una funcionalidad que, en mi opinión, debería incluír. Asimismo, y en parte basado en esta lista de puntos en contra, en donde doy mi punto de vista sobre que aspectos deberían tenerse en consideración en caso de generar una versión evolucionada o actualizada del dispositivo.
 Pros
Pros
- Muy versátil. Creo que es la mejor definición para este tipo de ratones, que no se limitan solo a ofrecer prestaciones para jugar, sino que además tienen un uso mas extendido de lo que en primera instancia ofrecen como uso normal.
- Cómodo. La estructura del ratón recuerda un poco a los dispositivos verticales que ayudan a tener una posición de la mano mas "natural", y en este sentido, tener el dedo pulgar en el lateral izquierdo, lo hace muy cómodo de utilizar.
- Configuración del peso. Para quienes no estén acostumbrados a pensar en este punto, resulta un factor muy a considerar a la hora de buscar la mejor configuración de uso, y con esto ganar en comodidad.
- Facilidad de identificación de botones con el pulgar. Resulta muy fácil ubicarnos con el dedo pulgar que botón queremos pulsar. Al principio hay un tiempo de adaptación hasta que te haces con el uso de este dedo en el panel de botones, pero una vez aprendido resulta cómodo, fácil e intuitivo.
- Funcionamiento sin problemas en superficies planas, semibrillantes, blancas, negras y de color.
- Software muy fácil de entender y que convierte al dispositivo en una herramienta polivalente, para adaptarla a casi cualquier programa, y no solo a juegos.
- Cable largo y de superficie trenzada, lo que hace difícil que se enrede.
 Contras
Contras
- Existe un tiempo de adaptación al ratón y las funciones que incorpora. No es directa la adaptación para pasar de 4 o 5 botones de un ratón ratón estándar, y que normalmente son predefinidas, a 18 botones totalmente configurables. Normalmente después de generar un perfil de uso, es necesario aprender a utilizarlo para que el ratón sea realmente efectivo, sobre todo en juegos.
- Por el mismo motivo anterior, al tener tantas posibilidades de configuración y personalización, al principio resulta un caos aprender a utilizar las funciones extra que se han configurado en el ratón
- Ratón orientado exclusivamente para jugar con la mano derecha. (No está diseñado para zurdos)
 Mejoras
Mejoras
- El botón de cambio de perfiles, se podría poner en l aparte trasera del ratón para que no sea necesario levantar el dispositivo para presionar el botón.
 Conclusión
Conclusión
En general, no tengo mucha fe en productos que tengan la etiqueta "gaming", por que normalmente se limitan a poner leds (que no falten!), alguna función específica extra, y poco mas, por lo que no me ofrecen una experiencia de mejora real a la hora de utilizar el dispositivo, pero en este caso si que hay mucho mas que simples luces en el dispositivo.
La inclusión de los botones extra dan una funcionalidad muy versátil al dispositivo, y que sobre todo no se limita a juegos (aunque es su objetivo principal), y que realmente pueden ayudar a ganar en funcionalidades extra y útiles al ratón, para complementar con el teclado. En mi caso particular, el uso de Sketchup ha ganado bastante a la hora de utilizarlo, puesto que he asignado algunos atajos de teclado a funciones que utilizo habitualmente como mostrar/ocultar resto de modelos cuando estoy editando un objeto, establecer una vista predefinida, mostrar último objeto oculto, o el simple CTRL+Z o CTRL+Y para deshacer o rehacer pasos.
Asimismo, en otras aplicaciones es fácil encontrar usos que realmente ayuden a hacer mas simple el trabajo, sin necesidad de estar buscando combinaciones de teclas (y que en muchas ocasiones nos equivocamos al no estar mirando el teclado, y estar centrado en la pantalla)
En fin, que merece mucho la pena un dispositivo como este, para jugar, y sobre todo, para adaptarlo a nuestro uso del ordenador en el día a día.
 Uso de esta review,y acuerdo de renuncia
Uso de esta review,y acuerdo de renuncia
Se permite utilizar el contenido de esta review, ya sea copiando entero el artículo o partes, o haciendo referencia mediante un link, a cualquiera que lo desee, con la única condición de que se mantenga el autor y un enlace a la fuente original de esta review, y que se encuentra en mi blog.
Para actualizaciones sobre este artículo, sugiero visitar el enlace mencionado anteriormente
No me hago responsable de ningún tipo de problema derivado de la implementación de los procedimientos o pautas indicadados en este artículo (si los hubiese).
Modificar un dispositivo puede significa, según el caso, la pérdida de garantía del mismo. No te recomiendo realizar ninguna modificación, a excepción de que sepas bien lo que estás haciendo.
Cualquier tipo de modificación que hagas en el dispositivo (como flasheo de una rom, cambio de bios, instalación de programas, configuración, mal ensamblado, etc), será bajo tu responsabilidad,
Zalu2!
Deen0X