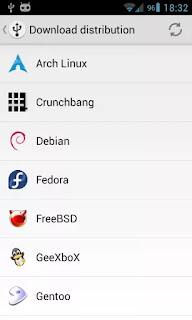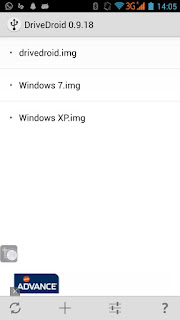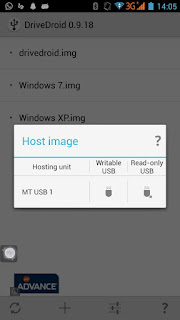Drivedroid, donde estuviste tantos años?
Nota: Este artículo/post está dedicado principalmente a aquellas personas que, como yo, siempre han estado rodeados de equipos (PC) para reparar, reinstalar, etc.
Introducción
Primero fueron diskettes, instalando windows 3.11 con los 9 (eran 9, o solo 5? no recuerdo ahora) diskettes en los que venía la distribución, y que cruzabas los dedos cada vez que estaba leyendo la diskettera, para que no encontrara errores en alguno de ellos (bueno, siempre tenías otros 9 discos de respaldo, por si las moscas)
Luego, nos pasamos a los CDs, con lo que cambiamos nuestra caja de diskettes por un portaCDs que, por lo general, estaba inflado a reventar por que metíamos mas CDs de lo que soportaba.
Llegaron los DVDs, lo que en teoría nos quitaba discos de CDs (por que cabían unos 6 CDs por DVD), pero también crecieron los programas, por lo que nuestro portaCD generalmente ahora era una carpeta llena de discos, llena a rebosar también.
Kit de supervivencia de un técnico informático. HDDs, Pendrives, Cables, etc...
Ahora la tónica es llevar un disco duro externo, algún portátil y un pendrive (y algun disco de instalación ya quemado para ahorrar tiempo). En el HDD tenemos las isos necesarias para, según el caso, pasarlas al pendrive con el cual instalaremos la máquina de turno... pero no deja de ser un engorro tener todo eso cargado encima. (si, mis visitas a parientes, amigos, etc, siempre tenía algún PC/UMPC con un pendrive, y algunas isos cargadas en el propio PC), por el 99% de los casos alguien necesita que le mires "así rápido" su pc "por que le va lento, por que no arranca tal programa, etc"... y que terminan realizando una instalación completa "así rápida" del sistema. (ya, es lo que nos toca... beberte una cerveza mientras los demás están en la barbacoa... y tu asado de calor en el despacho liado con el PC... pero es que nos pica hacer esto)
Vale, me he liado mucho con la introducción, pero seguro que quien esté en una situación parecida a la mía la entenderá perfectamente.
Bueno, es cuando utilizaba mi UMPC (los antecesores a las tablets realmente) cuando busqué algún tipo de utilidad que me permitiese "transformar" mi pequeño PC, en una unidad externa de CD/DVD o USB, esto con la esperanza de poder conectar el dispositivo a un PC, seleccionar (en el UMPC) una ISO y arrancar el PC a instalar con dicha ISO, emulándolo desde el dispositivo, y leyéndolo directamente desde el PC a instalar.
No, no sirven Daemon tools ni nada de eso, ya que eso son emuladores de CD para el propio sistema operativo anfitrión (donde ejecutas la herramienta). Lo que yo buscaba era una cosa similar a Daemon Tools, pero que por USB (o el medio que fuese) la emulación se ejecutara en un dispositivo "externo", en este caso, otro PC, y que dicho PC reconozca a esta emulación como un dispositivo real.
Y es aquí donde me he topado (por que ha sido mera casualidad) con la herramienta que he estado buscando todo estos años. DriveDroid, y que es un programa "espectacular" para personas que tengan necesidades similares a las mías.
Este artículo es mas bien una presentación del programa, mas que una guía, pero espero que te sea de utilidad, por lo menos para conocer este programa.
Que es DriveDroid?
Creo que con la introducción anterior (si la has leído) ya te puedes hacer una idea clara, pero para ser mas concretos y simples, DriveDroid permite transformar un dispositivo Android, en un dispositivo CD/DVD/USB para poder arrancar otro dispositivo como un PC (para instalarlo por ejemplo)
Pero eso lo puedo hacer directamente con MassStorage en mi dispositivo
Si, podrías conectar tu dispositivo a tu ordenador, transferir una imagen ISO (como un instalador de windows) a la unidad Mass Storage en tu PC, y luego conectar en otro PC para arrancar, pero esto tiene varias limitaciones:
- Solo puedes tener una imagen transferida a la vez
- Esto formatea tu unidad (la sdcard en tu android)
- Si tu dispositivo sólo soporta Conectividad como Dispositivo Multimedia (MTP), no puedes transferir una imagen de instalación como una unidad pendrive (MassStorage)
Esas son algunas de las limitaciones del uso de tu dispositivo Android (como tu móvil) en modo MassStorage (leer directamente el contenido de tu SDCard o memoria del dispositivo) para poder utilizarlo como herramienta de instalación de un PC.
DriveDroid te permite tener ficheros IMG o ISO (el tipo de fichero dependerá de nuestro dispositivo), los cuales puedes elegir y con esto comenzar una emulación por la interfaz USB de dicha imagen.
Ventajas de esto?
- Puedes tener varias imagenes (ISOs) para instalar en tu dispositivo, y cambiar rápidamente entre ellas
- No necesitas formatear tu sdcard para instalar una nueva imagen.
- Solo necesitas ir con tu dispositivo android y un cable USB para reinstalar un sistema.
- Puedes seguir utilizando tu dispositivo Android normalmente, mientras no desconectes el cable USB cuando estás ejecutando una emulación.
- Podremos cargar imágenes remotas en nuestra red, como un servidor NAS (si tienes soporte CIFS)
- y muchas otras mas...
Muy bien, como trabaja esto?
Ok, lo primero que debemos sabes es el funcionamiento de esta aplicación dependerá directamente de las características de hardware de nuestro dispositivo, comento esto por que la aplicación FUNCIONA CORRECTAMENTE (ya lo he comprobado al 100%), pero es por que tengo un dispositivo que es compatible con la aplicación.Si al seguir los pasos que puedo indicarte yo, o la misma aplicación con su USB Wizard, no logras tener conectividad por USB, es que TU DISPOSITIVO NO FUNCIONA CON LA APP, y en tal caso lo mejor sería que buscaras otro dispositivo para probar.
Aclarado lo anterior, paso a explicar la mecánica de la aplicación.
Cuando conectas tu android (con DriveDroid) a un PC, comenzará una emulación del dispositivo a traves del USB. Dicha emulación puede ser de 2 tipos:
- Emulación de CD/DVD (Unidad óptica)
- Emulación de unidad USB (Unidad flash extraíble/pendrive)
El tipo de emulación dependerá exclusivamente de las características de hardware de nuestro dispositivo, por lo tanto NO podremos elegir que tipo de emulación queremos realizar.
Este punto es importante por que dependiendo de esta emulación, podremos trabajar de una manera (ISO) o de otra (IMG)
Emulación de Unidad óptica
Emulación de Pendrive
En el caso de la emulación de una unidad USB (pendrive), tendremos que realizar algunos pasos antes para poder crear una imagen IMG la cual podremos utilizar con el programa.
Para entender el por qué de este paso, es necesario que nos pongamos en situación. Si tenemos un PC para instalar y un pendrive:
Pregunta: Que hay que hacer antes de utilizar el pendrive?
Respuesta: Utilizar alguna herramienta para pasar una ISO de instalación al pendrive, para poder arrancarlo en un PC.
La unidad de pendrive emulada es un pendrive, del tamaño que especifiquemos, y que no contendrá ningún fichero, tal cual como si fuese un pendrive nuevo, por tanto lo que vamos a hacer es traspasar una ISO a este pendrive para poder utilizarlo
En cualquier caso, es fundamental que la primera vez que ejecutes la aplicación, sigas los pasos del Wizard/Asistente del programa, el cual te guiará para que le des la información necesaria para determinar como puede trabajar tu dispositivo.
Este asistente finaliza cuando te pide reiniciar tu máquina con el dispositivo conectado, obteniendo una pantalla de confirmación de que arranca correctamente.
Pasos para transferir la ISO (para modo MassStorage/Pendrive)
Estos pasos serán necesarios solo para el caso de que tu dispositivo sea reconocido como una unidad Flash/Pendrive (MassStorage) por el PC.En DriveDroid
- Crearemos una unidad de vacía (Create blank image), especificando un tamaño suficiente para la imagen que queremos generar (si es mas grande que 3999MB, no dar formato)
- Cargaremos la unidad creada como unidad USB escribible (Writable USB)
- Conectaremos el cable USB a nuestro ordenador de trabajo (nuestro PC funcional, donde está la ISO que queremos traspasar)
En nuestro PC de trabajo
- Al conectar el cable de red, windows reconoce una nueva unidad pendrive conectada
- Si la revisamos, veremos que es una unidad vacía (sin formato, si no lo hemos especificado). Si en esta unidad vemos nuestra SDCard, es que algo no va bien (no se está ejecutando la emulación correctamente), por lo que desconectaremos el cable USB, esperaremos 5 segundos y lo volvemos a conectar.
- En este momento ya podemos utilizar nuestro programa (Windows USB/DVD Download Tool, Rufus, etc) para traspasar la ISO a nuestro "pendrive" emulado. Para esta pequeña guía, he utilizado Rufus para pasar una ISO de un instalador de Windows.
Segúrate que el dispositivo sea la unidad del pendrive que hemos emulado.
A continuación, haz click en el icono con el CD (en la línea "Crear disco de arranque con")
Selecciona la ISO que quieres cargar en el "pendrive"
Vuelve a verificar que todo sea correcto, y haz click en "Empezar"
Advertencia sobre la unidad que vas a utilizar (será eliminada y formateada)
Espera a que el proceso termine de copiar los ficheros.
- Una vez creado nuestro "pendrive", lo desconectamos (con el icono para retirar hardware con seguridad en Windows). En este punto, tenemos un fichero IMG en nuestro android, que contiene la ISO que hemos cargado en la unidad "pendrive" emulada.
Llegados aquí, debo comentar que según se puede leer en varias partes en la web (por ejemplo, aquí, con alguna explicación razonable), mucha gente comenta que simplemente cambiando la extensión ISO por IMG se "convierten" estos ficheros.
En mi caso he hecho alguna prueba rápida, y las ISOs renombradas no me han funcionado correctamente en la emulación de la unidad (el PC destino no reconoce la unidad como para arrancar desde ella)
Con esto, tendremos que pasar nuestras ISOs que queremos cargar en Android, con los pasos indicados anteriormente.
Para el caso que queramos crear una unidad pendrive "normal", para poder copiar, por ejemplo, instaladores de programas, etc, tenemos 2 alternativas:
- Crear una unidad pendrive vacía, donde copiaremos todos los ficheros que necesitemos
- Utilizar el propio dispositivo android, para ver el contenido de su sdcard (MassStorage)
Ejemplos prácticos de uso
Cargamos la ISO/IMG que queramos lanzar en nuestro Android, para este caso he utilizado mi teléfono Much G2.Cuando tengamos la imagen (por ejemplo, Windows XP) cargada en DriveDroid (nos lo indicará con un icono de USB/CD, según sea el caso), conectamos el cable USB al PC destino (el que queremos instalar), el cual estará apagado completamente.
Arrancamos el PC destino, nos metemos en la BIOS y fijamos las opciones de la BIOS para que arranque desde nuestra "unidad"
Guardamos la configuración y reiniciamos el PC. Si todo está correctamente configurado, el ordenador arrancará con la imagen que tenemos cargada en nuestro Android.
Instalación de Windows XP (Windows Fundamentals for Legacy PCs)
Instalación de Windows 7
En el caso que tu dispositivo sea MTP
te recomiendo generar una unidad pendrive donde copiar tus ficheros. Esto es por que, dependiendo del sistema operativo que instales, no necesariamente vas a poder ver el contenido de la SDCard por medio de MTP (si, es muy odioso, pero es la tendencia de que solo tengan este soporte en android).
Esta opción te limitará al tamaño del pendrive que vayas a crear.
En caso que tu dispositivo sea MassStorage
Entonces no tendrás problemas y podrás crearte un directorio con todos tus programas, para poder "ver" desde el PC.
Esta opción solo está limiatada por el espacio libre en tu sdcard.
Mas usos y recomendaciones
Usos hay muchos, y cada uno tendrá una idea de como sacar partido a esta herramienta, pero dejo aquí alguno general por si puede servirte.
Carga remota de imágenes (Servidor de imágenes)
Si tienes la suerte de contar con un dispositivo compatible con DriveDroid, y que además tenga soporte CIFS, entonces puedes cargar imagenes de forma remota.
Si es el caso, te recomiendo que las imágenes (IMG) creadas en tu disopsitivo android, o las ISOs de los sistemas operativos (si puedes cargarlas directamente) las copies en algún lugar de tu red que sea accesible, como un servidor NAS, una carpeta compartida en algún PC, etc.
Luego, con CIFS, montas esa unidad en android, y finalmente puedes cargar una de las imágenes directamente desde el programa.
Un ejemplo práctico, si tienes una buena conexión internet (de subida), puedes montar esta carpeta para que sea accesible desde fuera de tu casa (por VPN, por ejemplo) y poder contar con todas estas ISOs directamente desde tu android, sea donde sea que estés (y que cuentes con una buena conexión de bajada, claro está).
Sé práctico "my friend"
Como se puede deducir, vas a necesitar una microSD con bastante espacio. Mi recomendación es que cargues solo lo imprescindible en esta microSD, como puede ser una iso de Windows, Linux, Disco Booteable de reparación como Hiren o MiniPE XT, etc, y los programas básicos de instalación (7Zip, algún antivirus, etc)
Puntos negativos?
Creo que se puede resumir en uno solo de momento, y es que la velocidad de escritura en el pendrive virtual, como la de lectura, es mas lenta que un pendrive normal, pero creo que esta particularidad se ve compensada por la enorme practicidad que tiene el prograam.
Versión de pago.
El programa es gratuíto en la Store, pero tiene una versión de pago que desbloquea un par de funcionalidades, de las cuales el redimensionar el tamaño de las imagenes es la más útil.
De cualquier forma, creo que merece la pena 100% pagar por la aplicación (que cuesta 2.42€ al momento de escribir este artículo), por que para quien la utilice seguramente le resultará sumamente útil, y por lo tanto vale cada céntimo que paguemos por ella (aunque sea gratis, merece la pena apoyar al desarrollador por esta magnífica herramienta)
Nota: Para las pruebas y funcionamiento que he explicado en este artículo, he utilizado la versión gratuíta.
Palabras finales
bueno, esto es lo que quería comentar en esta entrada.
Espero que este programa te resulte tan útil como me resulta a mí.
Zalu2!